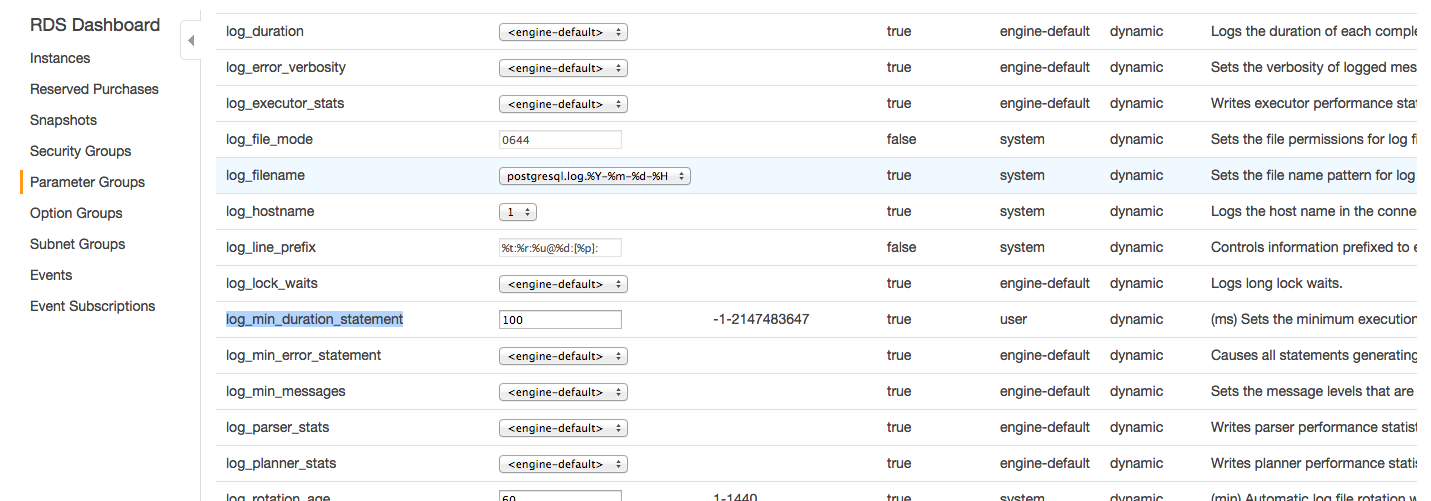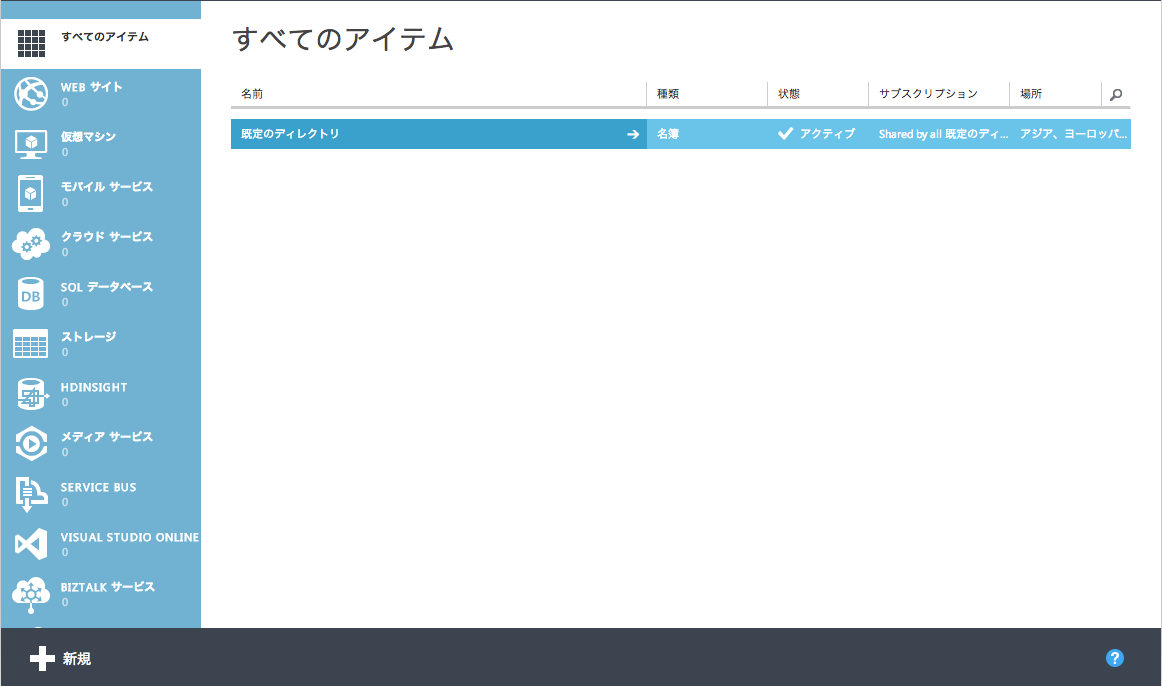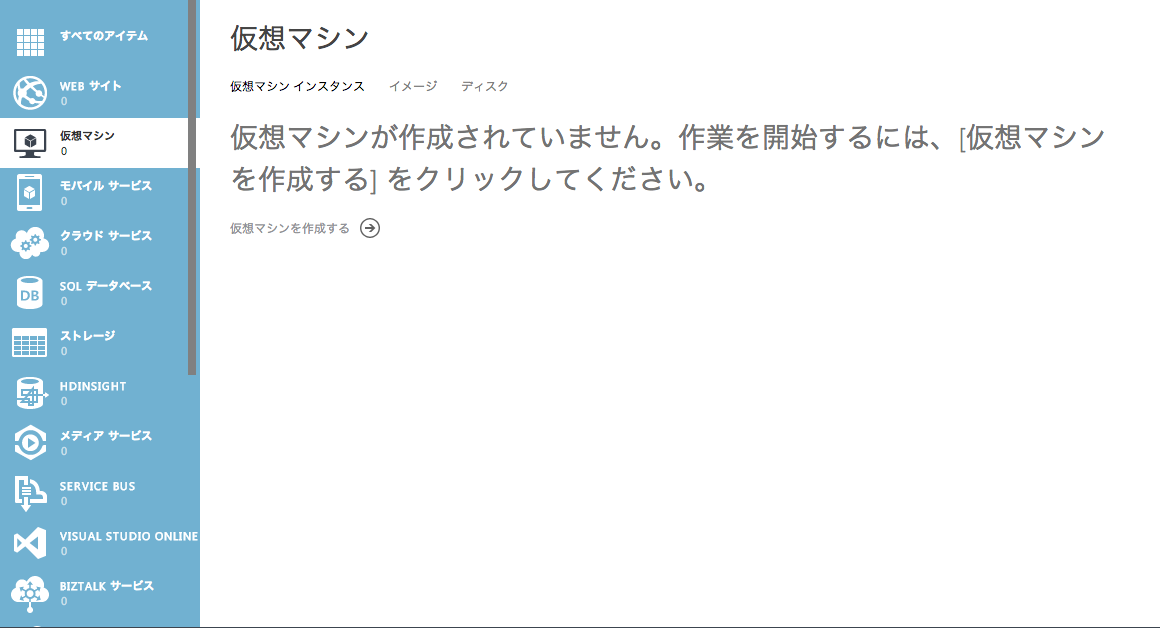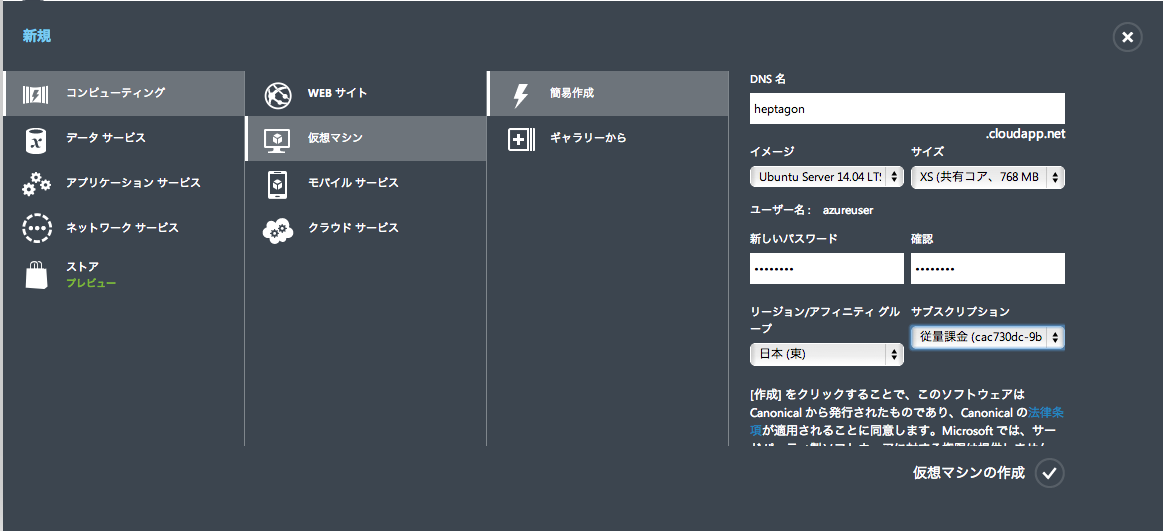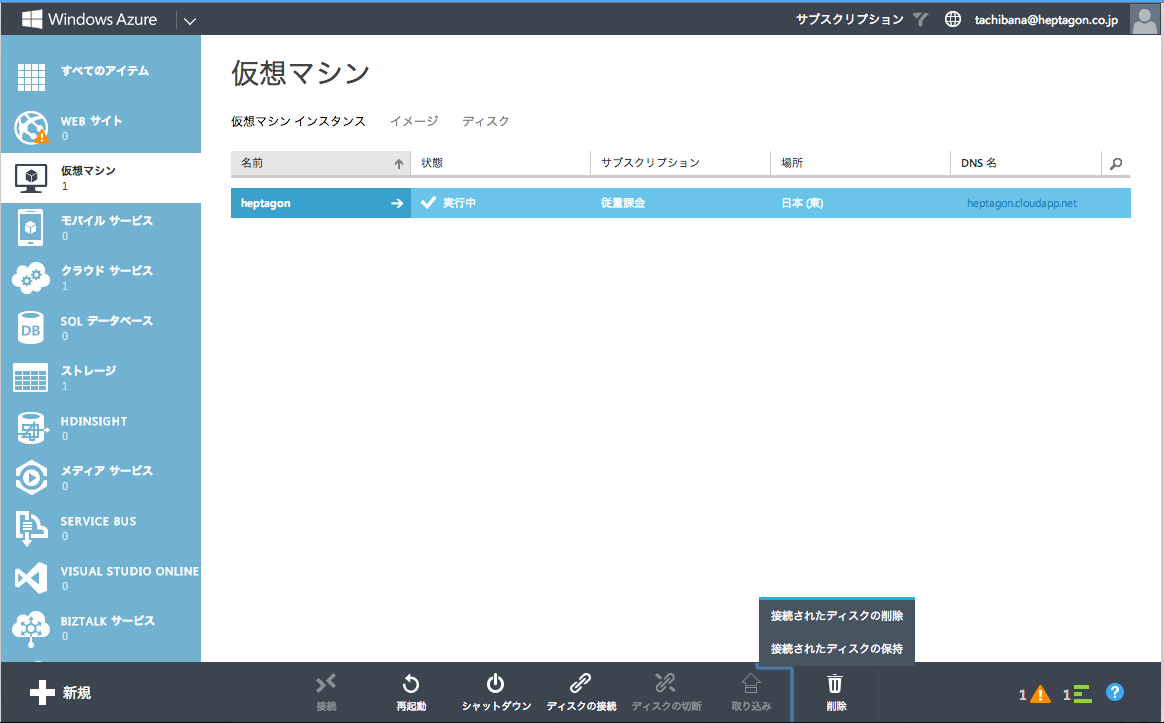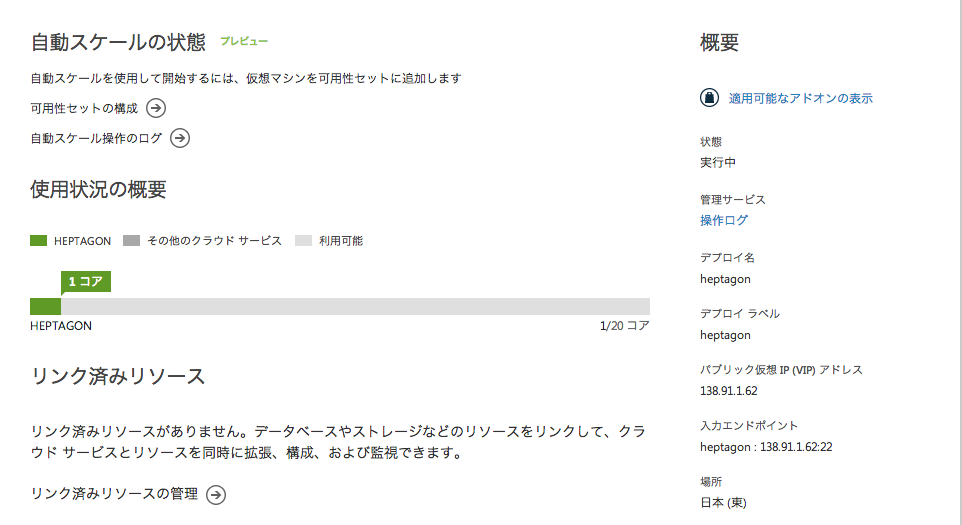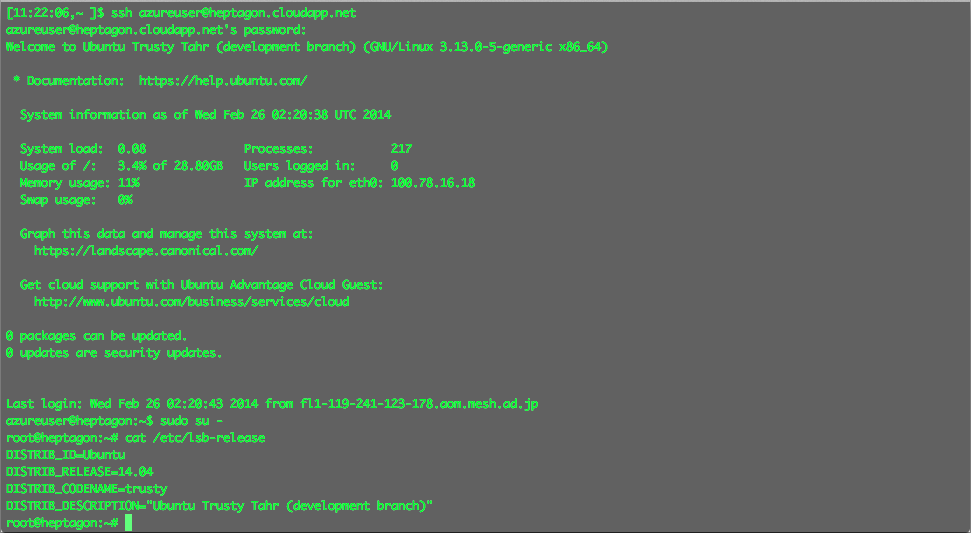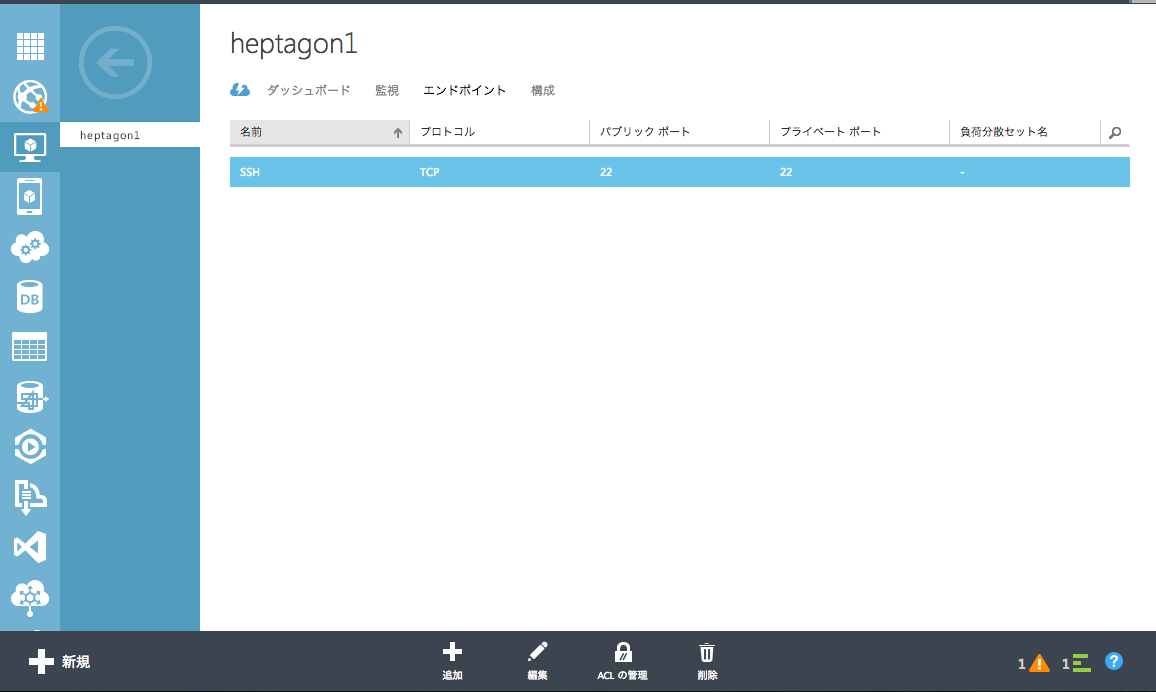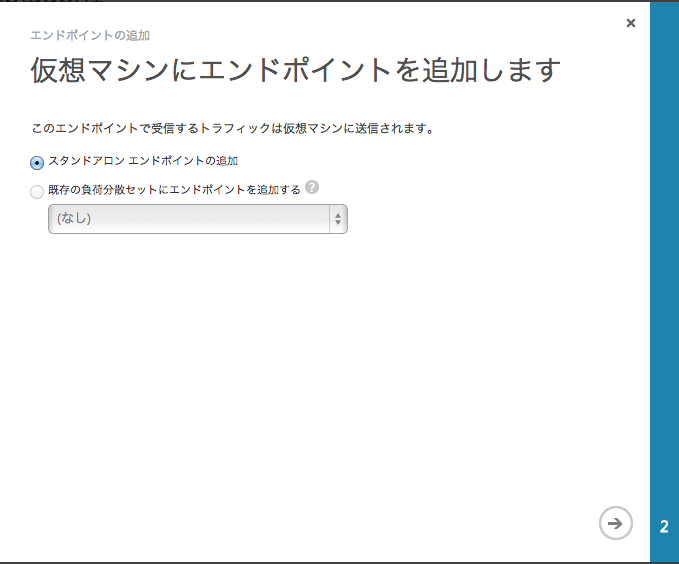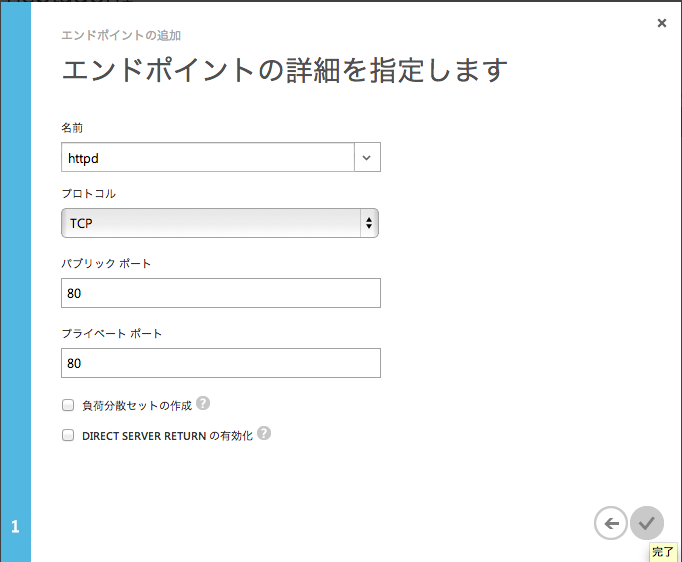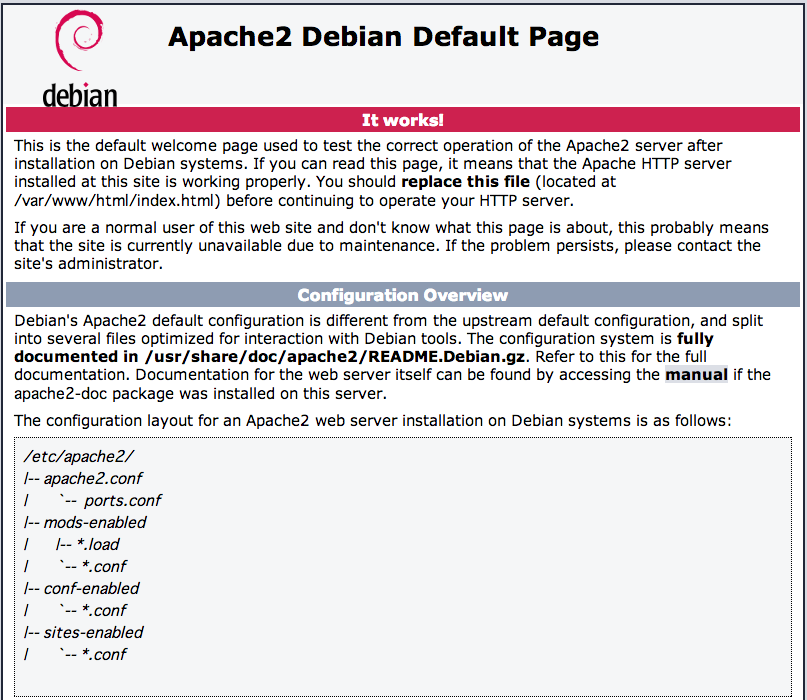何気なくcurlコマンドでhttps接続してみたらエラー出ました。
(今回はchefインストールしようしてた)
# curl -L https://www.opscode.com/chef/install.sh | bash
curl: (60) Peer certificate cannot be authenticated with known CA certificates
More details here: http://curl.haxx.se/docs/sslcerts.html
curl performs SSL certificate verification by default, using a "bundle"
of Certificate Authority (CA) public keys (CA certs). If the default
bundle file isn't adequate, you can specify an alternate file
using the --cacert option.
If this HTTPS server uses a certificate signed by a CA represented in
the bundle, the certificate verification probably failed due to a
problem with the certificate (it might be expired, or the name might
not match the domain name in the URL).
If you'd like to turn off curl's verification of the certificate, use
the -k (or --insecure) option.
手元のPCからhttps://www.opscode.com/chef/install.shにアクセスしても問題なくダウンロードされます。
これはサーバーが悪い!ということで調べてたら時間が圧倒的にズレていることに気がつきました。
# date
2008年 1月 29日 火曜日 00:56:16 JST
むむむ、と思い即修正。
んで再度試したらエラーもなく無事chefインストールできました!
# ntpdate ntp.nict.jp
# date
2014年 9月 24日 水曜日 14:24:10 JST
# curl -L https://www.opscode.com/chef/install.sh | bash
downloading https://opscode-omnibus-packages.s3.amazonaws.com/el/6/x86_64/chef-11.16.2-1.el6.x86_64.rpm
to file /tmp/install.sh.11408/chef-11.16.2-1.el6.x86_64.rpm
Installing Chef
installing with rpm...
警告: /tmp/install.sh.11408/chef-11.16.2-1.el6.x86_64.rpm: ヘッダ V4 DSA/SHA1 Signature, key ID 83ef826a: NOKEY
準備中... ########################################### [100%]
1:chef ########################################### [100%]
Thank you for installing Chef!
OS入れたてのサーバーだと、意外と遭遇するかもしれません。。
時間ズレてると思わぬところでハマるので気をつけましょう〜〜!